이 글은 Windows 운영체제를 기반으로 작성되었습니다.
1. VMware workstation 설치
VMware란?
윈도우 환경에서 가상머신 환경을 구축할 수 있도록 해주는 소프트웨어입니다. 이 소프트웨어를 활용하면 한 대의 컴퓨터로 마치 여러 대의 컴퓨터를 사용하듯 여러 운영체제의 가상환경을 만들 수 있습니다.
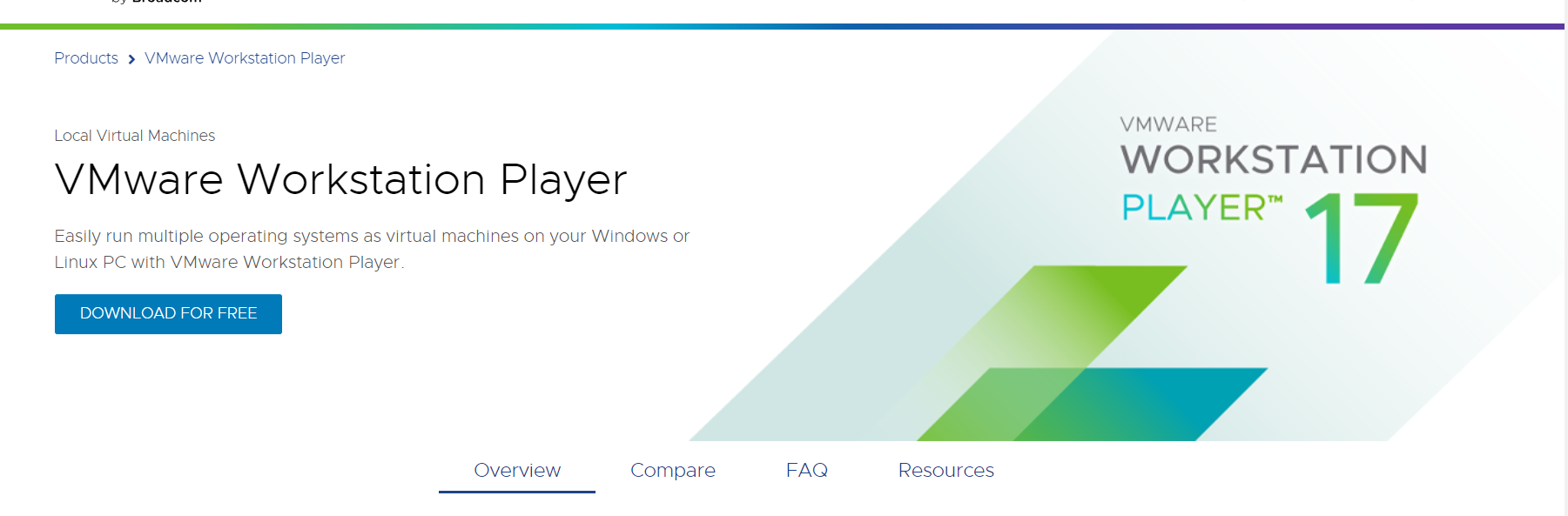
https://www.vmware.com/kr/products/workstation-player.html
위의 링크를 클릭하고 'DOWNLOAD FOR FREE'를 선택합니다.

'GO TO DOWNLOADS'를 눌러 다운로드 페이지로 이동합니다.
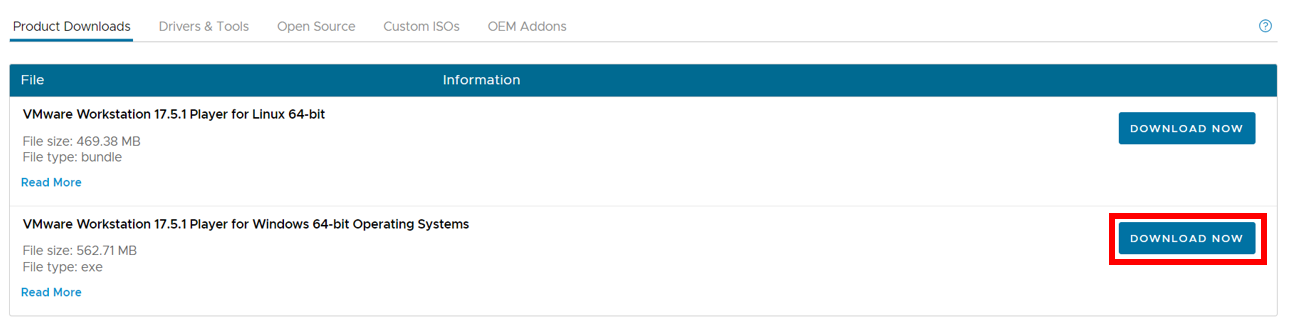
윈도우 환경에 설치할 것이니 'VMware Workstation 17.5.1 Player for Windows 64-bit Operating Systems'의 'DOWNLOAD NOW'를 눌러 다운로드를 진행해줍니다.
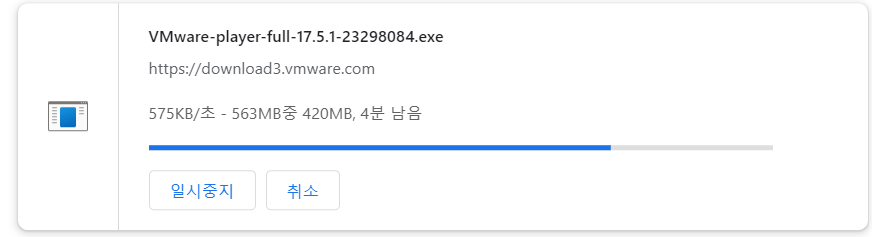
이러한 파일이 자동으로 다운로드 됩니다.
다운로드가 완료되면 실행하여 VMware를 설치해주세요. 별도의 체크 표시/해제 없이 진행해주시면 됩니다.
2. Ubuntu 22.04.4 설치
Ubuntu란?
리눅스 커널을 기반으로 한 운영체제 입니다.
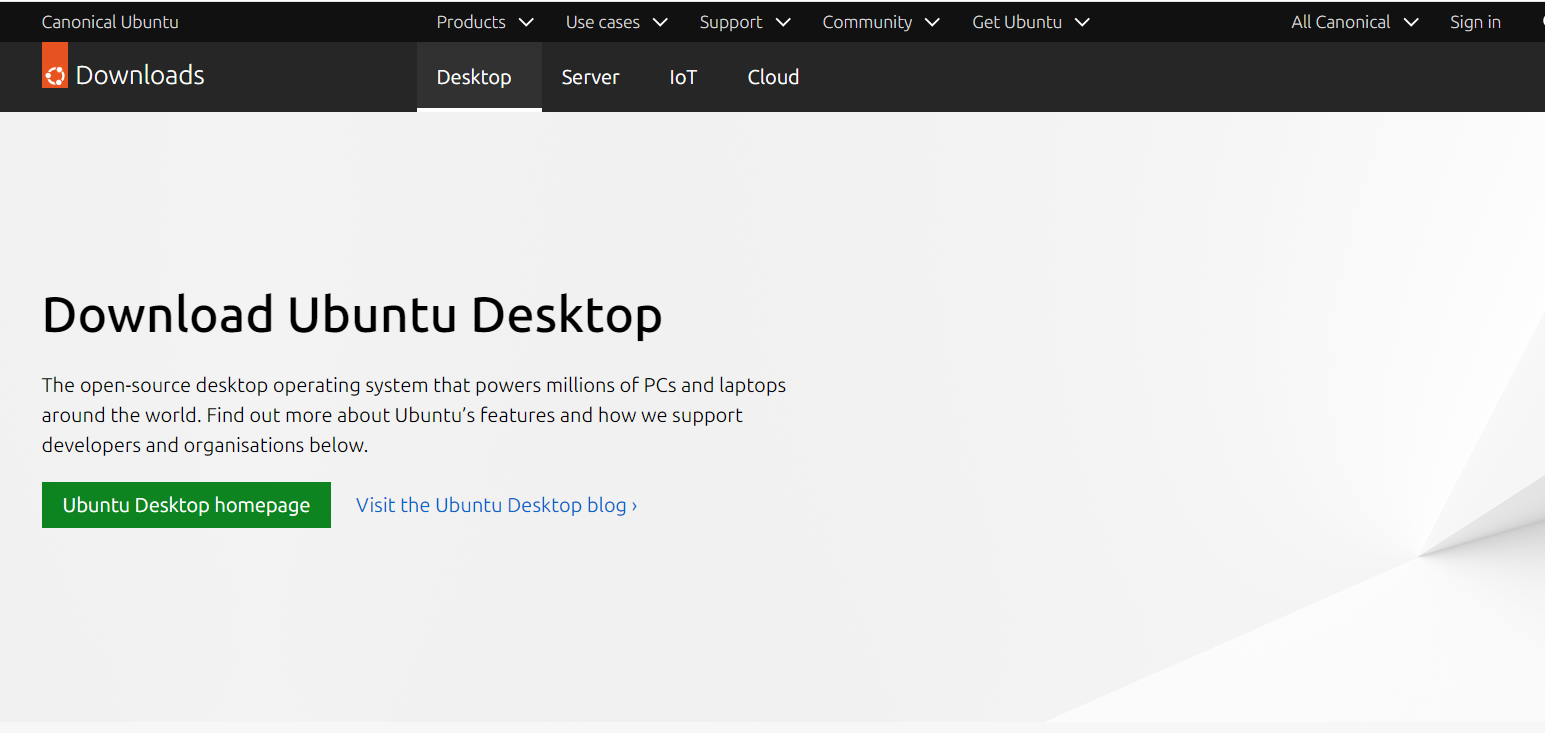
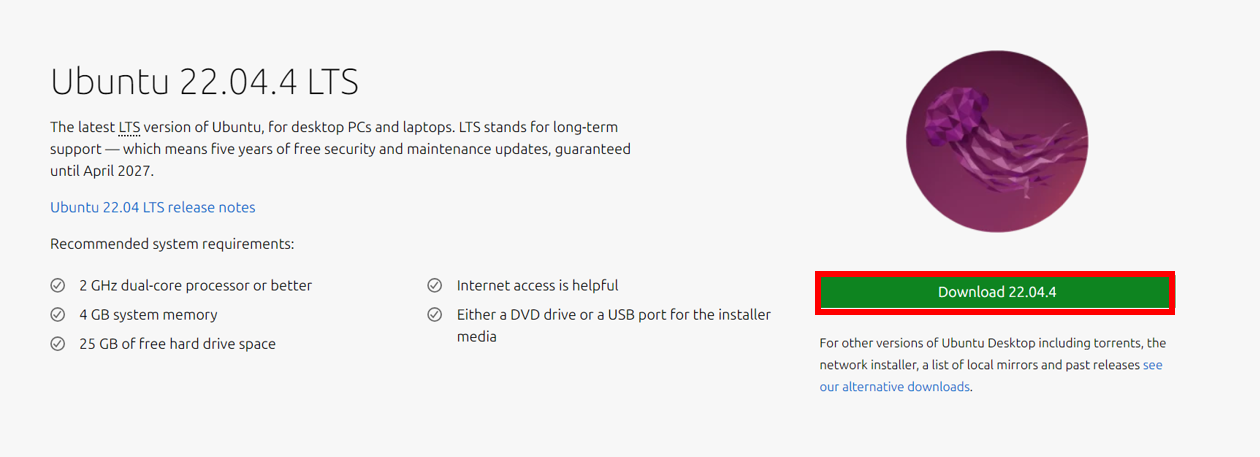
https://ubuntu.com/download/desktop
위의 링크를 클릭한 후 'Download 22.04.4'를 눌러 Ubuntu 22.04.4 LTS 버전을 다운로드합니다. 자동으로 이미지 파일(.iso)이 설치되며, 이는 용량이 커서 설치가 오래 걸릴 수 있습니다.
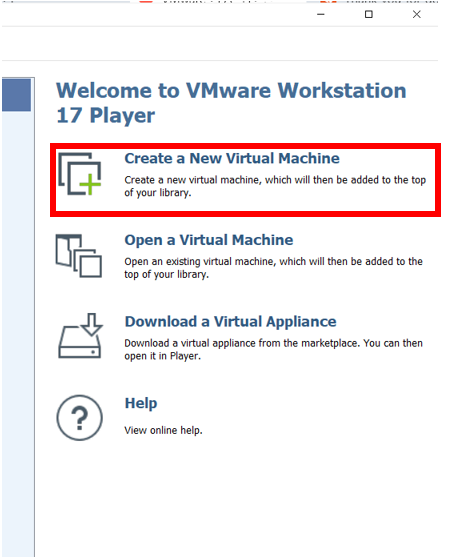
VMware Workstation을 실행한 후, 우측 상단의 'Create a New Virtual Machine'을 클릭합니다.
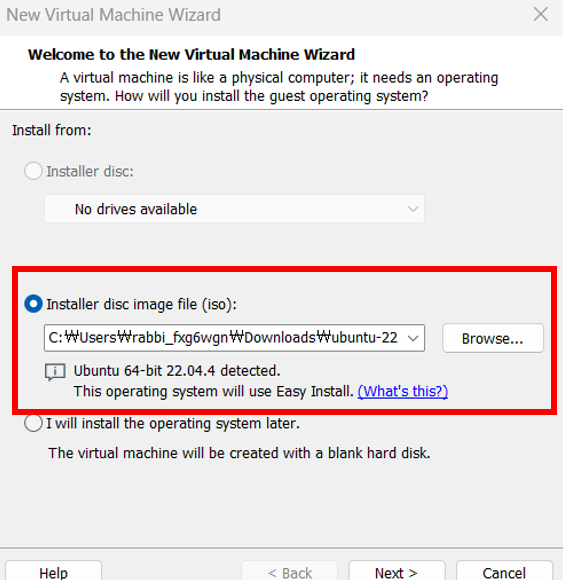
'Installer disk image file (iso)'를 선택하고 Browse 버튼을 눌러 위에서 설치했던 Ubuntu 22.04.4 파일을 선택합니다. Next 버튼을 눌러 다음으로 넘어갑니다.
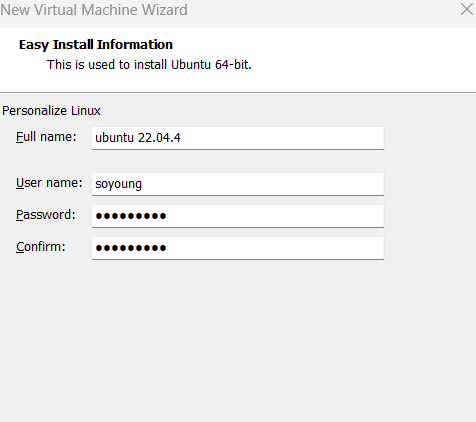
계정 정보를 입력하는 창으로, Full name(가상 머신에 설치되는 우분투 시스템 이름) , User name, password, password confirm(비밀번호 확인)을 입력해주고 Next를 눌러 넘어갑니다.
password는 추후 계속 사용할 정보로 기억해두어야 합니다.
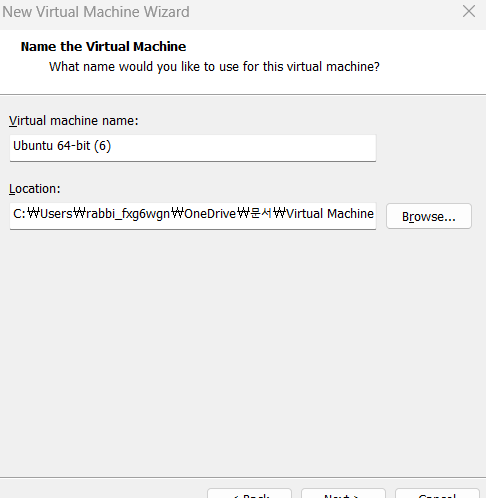
Browse 버튼을 눌러 가상머신을 설치할 위치를 선택한 후 Next 버튼을 눌러 넘어갑니다.
이때 100 GB 이상의 여유 공간이 있는 드라이브를 선택하는 것이 좋습니다.

가상머신에서 사용할 최대 용량을 설정합니다.
이는 나중에 바꿀 수 있으나 처음부터 80이상으로 설정할 것을 권합니다.
'Store virtual disk as a single file'은 가상머신 디스크 설정을 하나의 파일에 저장하고, 'Split virtual disk into multple files'은 여러 개의 파일로 나누어 저장하겠다는 의미입니다.
어느 것을 선택해도 상관이 없으나 우분투를 다른 컴퓨터로 옮겨 사용할 일이 있을 경우 두번째를 선택하시면 됩니다.

우분투에서 사용할 내 컴퓨터의 리소스 정보입니다.
기본 설정 그대로 Finish를 눌러 설치를 진행해줍니다.

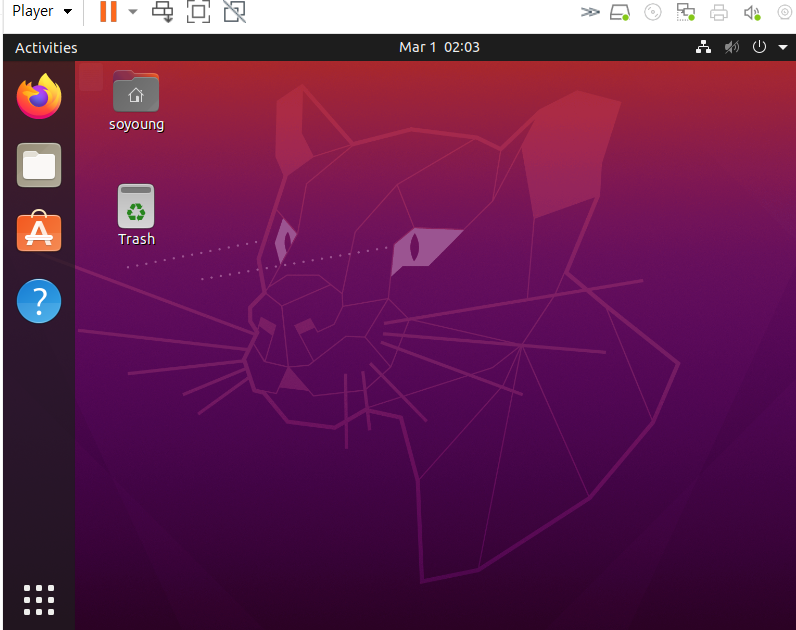
설치가 완료되고 아까 설정한 username과 password를 이용하여 로그인하시면 끝입니다.
설치 중 오류가 나거나 질문이 있으신 경우 소통창구(공식 카카오톡 채널, 익명 오픈채팅, 디스코드)를 통해 연락 주세요!
+복사 붙여넣기 하는 법
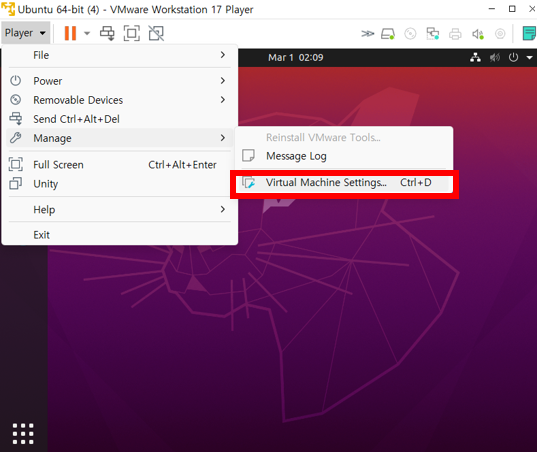
Manage - Virtual Machine Settings

Options - Shared Folders - Always enabled
이후 터미널 창에
sudo apt-get install open-vm-tools-desktop
입력하여 open vm tools를 설치하고 재부팅합니다.
'0. 동아리 > 2) 전체공지' 카테고리의 다른 글
| IDA 설치 방법 & 명령어 (3) | 2024.09.01 |
|---|---|
| pwndbg 설치 방법 & 명령어 (0) | 2024.08.24 |
| 🐍 I.Sly() 재능기부🐍 (0) | 2023.07.12 |
| VMware 가상머신 환경 구축 & Ubuntu 리눅스 설치 (2023.02.26. 작성) (0) | 2023.02.26 |
| I.Sly() 7기 신입 부원 모집 (0) | 2023.01.28 |



